Powerpoint 2 Videos Gleichzeitig Starten
- Mehrere Videos auf einer Folie gleichzeitig, automatisch starten in PowerPoint - YouTube
- Powerpoint 2 videos gleichzeitig starten online
- Powerpoint 2 videos gleichzeitig starten 1
Einen Vortrag zu halten, ist immer mit einer gewissen Anspannung verbunden. Vermeiden Sie darum alles, was Sie nervös machen könnte. Das Öffnen der Präsentation und das Starten der Präsentation sind zwei Schritte. Sind Sie ein hervorragender Redner und gleichzeitig ein nicht ganz so hervorragender PowerPoint-Anwender, kann Sie ein Klick an der falschen Stelle leicht in Verlegenheit bringen. Um das zu vermeiden, speichern Sie Ihre Präsentation einfach als PowerPoint-Bildschirmpräsentation. Beim Doppelklick auf die Datei startet dann die Bildschirm-Präsentation automatisch. PowerPoint-Präsentation als Bildschirmpräsentation starten Öffnen Sie die Präsentation, die Sie als Bildschirm-Präsentation speichern möchten. Klicken Sie auf Datei und dann auf Speichern unter. Wählen Sie als Dateityp die PowerPoint-Bildschirmpräsentation. Speichern Sie die Präsentation unter einem aussagekräftigen Namen an einer Stelle ab, die Sie während des Vortrags leicht finden (z. B. den Desktop). Hinweise Es gibt jetzt zwei Dateien.
Mehrere Videos auf einer Folie gleichzeitig, automatisch starten in PowerPoint - YouTube
PowerPoint-Bildschirmpräsentation ab der aktuellen Folie starten Umschalttaste+Funktionstaste F5 ( shift+F5) startet die Bildschirmpräsentation ab der aktuellen Folie (neu ab PowerPoint 2003). PowerPoint-Bildschirmpräsentation abbrechen ESC oder – ( minus) oder Strg+Untbr ( ctrl+break) bricht die Präsentation ab. Zur ersten Folie springen Pos1 ( home) springt zur ersten Folie. Zur letzten Folie springen Ende ( end) springt zur letzten Folie. Zur nächsten Folie springen / nächsten Animationsschritt zeigen Leertaste ( spacebar) oder Pfeil nach rechts ( right arrow) oder Eingabetaste ( enter) oder Pfeil nach unten ( arrow down) oder Bild nach unten ( page down) oder N geht zur nächsten Folie bzw. führt den nächsten Animationsschritt aus. Zur vorherigen Folie springen / einen Animationsschritt zurückgehen Rücktaste ( backspace) oder Pfeil nach links ( left arrow) oder Pfeil nach oben ( arrow up) oder Bild nach oben ( page up) oder P geht eine Folie zurück bzw. springt einen Animationsschritt zurück.
NEU: Bitte lesen Sie auch den Artikel Mehr Wirkung auf Tastendruck: Die B-Taste. 16. April 2007 Die Nutzung bestimmter Tastenkürzel und Tastenkombinationen kann die Arbeit mit Microsoft ® PowerPoint ® erheblich vereinfachen und beschleunigen. Ich erinnere mich noch gut an das schöne Aha-Erlebnis, als mir jemand erklärte, wie man in einem Textfeld einen Zeilenumbruch erzwingen kann, ohne einen neuen Absatz beginnen zu müssen: einfach die Umschalt- und die Eingabetaste gleichzeitig drücken ( shift+enter). Wie oft hatte ich bis dahin PowerPoint wegen seiner angeblich unzureichenden Editierfunktionen verflucht! Da ich immer wieder nach Tipps und Tricks zu PowerPoint gefragt werde, beginne ich heute eine kleine Artikelreihe zu diesem Thema: Auch interessant: Podcast "exzellent präsentieren" Shortcuts und Tastenkombinationen während der Bildschirmpräsentation PowerPoint-Bildschirmpräsentation ab der ersten Folie starten Funktionstaste F5 startet die Bildschirmpräsentation ab der ersten Folie.
Daneben gibt sie Ihr Wissen im deutschen und internationalen Microsoft Community Forum und anderen Foren weiter. Sie wirkte an mehreren PowerPoint-Büchern mit, veröffentlicht Artikel zum Thema Präsentieren und bloggt über Microsoft Office. Von Microsoft wurde sie für ihre Aktivitäten seit 2005 jährlich mit dem MVP Award (Most Valuable Professional) für PowerPoint ausgezeichnet. Skills covered in this course Willkommen zu "PowerPoint 2013: Interaktive Präsentationen" " Filme können eine interessante Bereicherung Ihrer Präsentation sein. Sie können aber auch zusätzliche Zeitkosten, die Ihr Zuschauer vielleicht gerade nicht hat. Es ist deshalb ratsam auch hier eine Schaltfläche einzubauen, mit der ein Film nach Bedarf gestartet werden kann. Zwar erscheint beim Einfügen eines Videos, beim Mouseover eine Mediensteuerleiste, mit der der Film gestartet werden kann. Doch ist diese Option unter Umständen nicht sofort erkennbar und außerdem ist das dann erscheinende Dreieck zum Starten recht klein.
Ich habe ein Problem, ich will es so aussehen lassen, als würden Blubberblasen aufgehen, nun habe ich 20 gemacht, und jede mit einem benutzerdefinierten Pfad nach oben steigen lassen, ich hätte aber gerne dass sie alle gleichzeitig nach oben steigen! Gruppieren funktioniert nicht, da dann der benutzerdefinierte Pfad verschwindet! Und es dann überhaupt nicht nach Blubberlasen aussieht... Bitte ich bin schon ganz verzweifelt, wer kann mir helfen? Welche PowerPoint-Version hast du? Bei der 2003er Version kannst du folgendes tun: Oben auf "Animation" Oben links auf "Benutzerdefinierte Animation" Animationen wie gewohnt hinzufügen Erste Animation bei "Starten" zum Beispiel auf "beim Klicken" setzen. Die folgenden Animationen bei "Starten" auf "Mit Vorheriger" setzen. Nun brauchst du nur einmal klicken und deine Blubberbläschen steigen alle gleichzeitig auf... :D Ich hoffe, das hat dir weitergeholfen. Viel Spaß!
Powerpoint 2 videos gleichzeitig starten online
- Powerpoint 2 videos gleichzeitig starten youtube
- Powerpoint 2 videos gleichzeitig starten 7
- Powerpoint 2 videos gleichzeitig starten on computer
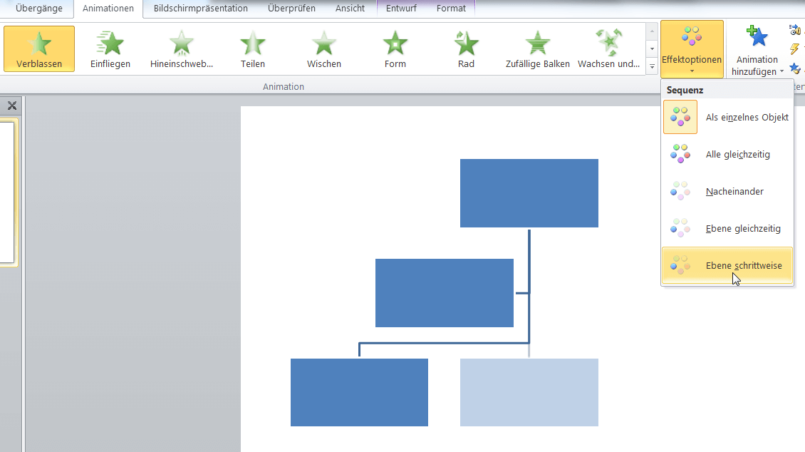
Zu einer bestimmten Folie springen Foliennummer
Powerpoint 2 videos gleichzeitig starten 1


Mehrere Videos auf einer Folie gleichzeitig, automatisch starten in PowerPoint - YouTube
Eindeutiger ist es, wenn Sie auch hier eine spezielle Schaltfläche zeichnen, mit der der Film gestartet werden kann. Da das Video ein Objekt auf derselben Folie wie die Schaltfläche ist, kommt diesmal kein Hyperlink zum Einsatz. Viel mehr behandelt PowerPoint das Abspielen eines Videos wie eine Animation. Wechseln Sie also zur Registerkarte Animationen, so sehen Sie, dass dem Video die Animation Anhalten zugewiesen ist. Ersetzen Sie diese durch die Animation… Practice while you learn with exercise files Download the files the instructor uses to teach the course. Follow along and learn by watching, listening and practicing. Exercise File: Subscribe to access. (9437184) Download courses and learn on the go Watch courses on your mobile device without an internet connection. Download courses using your iOS or Android LinkedIn Learning app. Contents * Price may change based on profile and billing country information entered during Sign In or Registration
Video is locked. Unlock the full course today Join today to access over 16, 000 courses taught by industry experts or purchase this course individually. Overview Transcripts Exercise Files View Offline Course details Sie können PowerPoint-Präsentationen so erstellen, dass Sie damit flexibel und interaktiv auf die Bedürfnisse Ihrer Zuschauer eingehen können. Ute Simon zeigt Ihnen in diesem Video-Training die Techniken, um Präsentationen interaktiv zu machen – von der Planung bis zur Umsetzung in PowerPoint. Wer häufig ähnliche Präsentationen für unterschiedliche Zielgruppen benötigt oder einfach nur Flexibilität beim Vortrag braucht, wird dieses Know-how zu schätzen wissen: Navigation, verzweigte Teilpräsentationen und bedarfsabhängige Zusatzinformation sind nur einige der Stichwörter. Instructor Ute Simon Ute Simon ist erfahrene IT-Trainerin und Präsentationsgestalterin. Sie arbeitet in einer großen internationalen Werbeagentur, dort schult sie PowerPoint sowie die übrigen Office-Programme, erstellt Vorlagen und optimiert Präsentationen für Kollegen und Kunden.
PowerPoint Tutorials Folge 8: Präsentation starten / 2 Tastenkürzel um Zeit zu sparen - YouTube